Apa itu vector? Vector adalah salah satu dari jenis gambar grafis yang diolah di komputer. Yaitu objek gambar yang dibentuk melalui kombinasi titik-titik dan garis dengan menggunakan definisi matematis. Dimensi gambar vektor biasanya dapat diubah tanpa mengurangi kualitas
gambarnya sendiri. Hal ini yang menjadikannya ideal dalam pembuatan logo
perusahaan, peta/denah, atau objek-objek lain yang seringkali
membutuhkan perubahan skala/dimensi.
Jenis lainnya adalah bitmap. Seperti namanya, gambar bitmap adalah kumpulan bit yang membentuk
sebuah gambar. Gambar tersebut memiliki kandungan satuan-satuan titik
(pixels) yang memiliki warnanya masing-masing (disebut dengan bits,
unit terkecil dari informasi pada komputer).
Semakin banyak jumlah pixel yang ada pada sebuah gambar, maka semakin halus dan realistik gambar tersebut.
Vector menampilkan gambar berdasarkan perhitungan titik koordinat secara
geometris. Vector sendiri mungkin akan terlihat kaku bila dibandingkan
dengan gambar bitmap, tetapi kualitasnya tidak berdasarkan terhadap
resolusi. Untuk masalah pencetakan dengan ukuran berapaun tidaklah
menjadi masalah karena gambar jenis ini tidak akan pecah atau kehilangan
detail ketajaman gambar.
Membuat gambar vector biasanya dilakukan dengan menggunakan Adobe Illustrator, tapi di sini saya akan membahas tentang membuat gambar vector dengan menggunakan Adobe Photoshop. Mengapa? Gampangnya, karena Adobe Illustrator biasa digunakan oleh professional dan caranya sedikit lebih rumit, sedangkan saya di sini hanya sekedar untuk "fun" haha. Jadi nggak perlu yang CETAR! bangetzzz. Kualitas gambar vector dengan menggunakan Photoshop akan berbeda dengan menggunakan Illustrator (lower resolution) karena gambar yang dihasilkan akan menjadi kualitas gambar bitmap. Jadi tutorial ini saya tujukan bagi pemula, dengan menggunakan cara-cara yang lebih simple.
Ada 2 cara untuk membuat gambar vector. Cara simple (automatic) atau cara manual (menggambar). Cara simple hanya dengan menggunakan menu-menu pada Illustrator/ Photoshop yang membuat warna akan terbentuk dengan sendirinya dan mengedit dengan sedikit efek-efek blur atau brush (hasilnya belum tentu sesuai keinginan). Dan cara kedua adalah dengan menggambar sendiri dengan menghubungkan titik-titik. Yang akan saya bahas adalah bagaimana menggambar secara manual.
Ada 2 cara untuk membuat gambar vector. Cara simple (automatic) atau cara manual (menggambar). Cara simple hanya dengan menggunakan menu-menu pada Illustrator/ Photoshop yang membuat warna akan terbentuk dengan sendirinya dan mengedit dengan sedikit efek-efek blur atau brush (hasilnya belum tentu sesuai keinginan). Dan cara kedua adalah dengan menggambar sendiri dengan menghubungkan titik-titik. Yang akan saya bahas adalah bagaimana menggambar secara manual.
Mari mulai:
Langkah 1: Buka foto yang akan divector.
Langkah 2: Pilih menu Pen Tool.
Langkah 3: Klik pointer pada titik awal dimana anda akan memulai menggambar pada foto. Ikuti arah garis wajah dengan mengklik setiap garis wajah sampai kembali ke titik semula, seperti gambar di bawah.
Langkah 4 : Klik gambar mata pada tab Layers untuk menentukan terlihat atau tidak terlihatnya objek yang sudah kita gambar. Hal ini dilakukan agar kita dapat menggambar objek lainnya (mata, hidung, bibir). Objek akan dibuat tidak terlihat untuk sementara, bukan dihapus.
Langkah 6 : Klik kembali gambar mata untuk melihat apakah warna yang dipilih sudah sesuai keinginan.
Langkah 7 : Klik kembali gambar mata untuk membuatnya menjadi invisible mode. Lalu kembali gunakan Pen Tool untuk menggambar bagian mata. Tekan CTRL + tanda plus (+) untuk zoom foto untuk mempermudah menggambar objek yang kecil. Menggambar mata dibagi 3 bagian: putih mata, bola mata, dan bulu mata. Gambar putih mata terlebih dahulu, kemudian bola mata, dan terakhir bulu mata. Lakukan hal yang sama seperti menggambar wajah.
Langkah 1: Buka foto yang akan divector.
Langkah 2: Pilih menu Pen Tool.
Langkah 3: Klik pointer pada titik awal dimana anda akan memulai menggambar pada foto. Ikuti arah garis wajah dengan mengklik setiap garis wajah sampai kembali ke titik semula, seperti gambar di bawah.
Langkah 4 : Klik gambar mata pada tab Layers untuk menentukan terlihat atau tidak terlihatnya objek yang sudah kita gambar. Hal ini dilakukan agar kita dapat menggambar objek lainnya (mata, hidung, bibir). Objek akan dibuat tidak terlihat untuk sementara, bukan dihapus.
Langkah 5: Klik dua kali pada Layer thumbnail seperti pada gambar untuk mengubah warna layer. Kita dapat memilih warna sendiri sesuai warna kulit, atau dengan cara mengambil sample dari warna kulit pada foto (klik langsung pada area foto yang ingin dijadikan warna sample).
Langkah 6 : Klik kembali gambar mata untuk melihat apakah warna yang dipilih sudah sesuai keinginan.
Langkah 7 : Klik kembali gambar mata untuk membuatnya menjadi invisible mode. Lalu kembali gunakan Pen Tool untuk menggambar bagian mata. Tekan CTRL + tanda plus (+) untuk zoom foto untuk mempermudah menggambar objek yang kecil. Menggambar mata dibagi 3 bagian: putih mata, bola mata, dan bulu mata. Gambar putih mata terlebih dahulu, kemudian bola mata, dan terakhir bulu mata. Lakukan hal yang sama seperti menggambar wajah.
Langkah 8: Rename (beri nama) setiap layer untuk memudahkan mengetahui layer mana yang sedang kita gambar. Klik kanan pada layer, pilih Layer Properties.
Langkah 9: Pilih Rectangle Tool untuk membuat bola mata. Pilih Ellipse Tool pada deretan menu di atas seperti pada gambar.
Langkah 10: Klik kembali gambar mata pada layer Mata Putih. Gambar bola mata dengan Ellipse Tool. Kemudian lakukan cara yang sama dengan langkah-langkah sebelumnya untuk mewarnai dengan cara mengambil sample pada warna bola mata di foto. Jangan lupa untuk me-rename layer Bola Mata.
Langkah 11: Jika layer Bola Mata berada di bawah layer Mata Putih, pindahkan posisinya ke atas layer Mata Putih agar layer tersebut terlihat. Drag layer Bola Mata ke atas layer Mata Putih.
Langkah 12: Klik kembali gambar mata di sebelah layer untuk menampilkan semua layer. Kemudian ulangi langkah 1 - langkah 11 untuk membuat bulu mata, rambut, bibir, dan bagian-bagian lainnya.
Langkah 13: Setelah selesai menggambar semua bagian, select semua layer (tahan tombol Shift) KECUALI layer background.
Langkah 14: Klik kanan pada salah satu layer yang di select tadi, pilih Merge Layers. Maka semua layer tadi akan tergabung menjadi satu layer.
Langkah 15: Sekarang kita akan membuat dokumen baru. Pilih menu File > New. Di tab Background Contents, pilih Background Color agar dokumen baru menyesuaikan dengan warna background yang kita inginkan.
Langkah 16: Pilih Move Tool untuk memindahkan layer di dokumen tempat kita menggambar ke dokumen baru. Drag layer yang sudah digabungkan tadi ke dokumen baru. Jika ingin merapikan bentuk-bentuk yang kurang sesuai, dapat menggunakan menu Filter > Liquify > Forward Warp Tool.
It's done!
Result:






















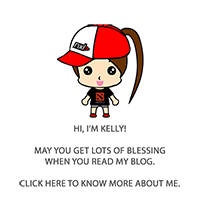







kelllyyyyyy jago bgt............ kyaaaaaa
ReplyDeleteHuaaahhh~~~ COOL! Seems hard to make yaaa...>.< ntar aku mau coba ahh~ makasii Kelly~ ♡♡
ReplyDeletexoxo
VIE BELLE
wah hebat nih mbak kelly hahaha~
ReplyDeleteNice shot buat blognya :D
Pfft, bottom left in the first pic TOTALLY looks like Sterne :P
ReplyDeletenew follower!
ReplyDeletei love your tutorial :D
i saw your blog dari blognya anasgch :D
and you seems a nice person,
eh pas di buka isinya tutorial". jarang deh tampaknya yg bagi" tutorial ^^
nice blog :)
ReplyDeletekeren tema blog kamu. anti-mainstream :D
i am following you now :)
onward,
www.jururekamphoto.com
wahhhh...tampilan blognya kereeen:))informasinya juga sangat menarik:))
ReplyDeletekalau kamu punya waktu luang,jangan lupa jalan2 keblog aku ya, dan berharap kamu mau followback blog aku,aku sdh follow blog kamu loh, heee:))
salam kenal yaaa...
stylewithstory.blogspot.com
Wow that is awesome! Thanks for sharing!
ReplyDeleteMaybe we can follow each other~
http://lexiluthor.blogspot.com/
thankyou sooo much for this tutorial!
ReplyDeletenice blog dear! maybe we can follow each other if you want? :)
http://choccopost.blogspot.com/
ka kelly itu shape 1 gimana bikinnya? setelah dibentuk pakai pen tool :/
ReplyDeletewah mantap....terima kasih yah sudah berbagi.....ajiibb...
ReplyDeleteOhh *-* It's veryyy cute <3
ReplyDeletehttp://diariodelolivlet.blogspot.com.br/