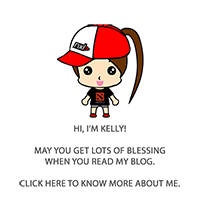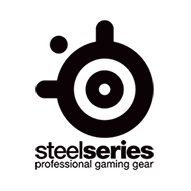Lomography
Sudah pernah dengar istilah ini? Kalau sudah, berarti anda sudah termasuk di area "gahol". Selamat! Karena dewasa ini trend Lomo sedang menjamur di dunia fotografi anak muda "gahol" seperti saya berkat adanya Instagram aplikasi edit foto untuk iPhone dan Android. Mungkin banyak yang berpikir kalau Lomo itu adalah teknik foto yang dikuning-kuningin + dihijau-hijauin + dibiru-biruin + dicoklat-coklatin (seperti foto "tempoe doeloe") seperti yang terlihat pada Instagram. Tapi hey! Itu tidak benar! Tapi ya bener juga sih. Karena pada kenyataannya foto seperti itulah yang dihasilkan oleh Instagram. Namun sebenarnya bukan itu arti dari Lomography. Jadi apa sebenarnya Lomography itu?!!! (tenang.. tenang..). Mari kita bahas:
Lomography adalah sebuah bagian dari fotografi, fotografi menggunakan
sebuah kamera khusus yang disebut dengan kamera lomo. Lomo adalah
singkatan dari Leningradskoye Optiko Mechanichesckoye Obyedinenie
(Leningrad Optical Mechanical Amalgamation) merupakan sebuah pabrik
lensa yang berada di St. Petersburg, Rusia yang memproduksi lensa untuk
alat-alat kesehatan (seperti untuk lensa mikroskop), alat-alat
persenjataan, dan lensa kamera. Meski lahir di Rusia, perkembangan
kamera lomo jauh lebih pesat di Austria. Di Austria perkembangan
lomografi sangatlah pesat karena lomografi merupakan suatu trademark
komersil untuk produk-produk yang berkaitan dengan fotografi yaitu
Lomographische ag. Lomografi dapat kita sebut dengan seni kreasi murni
karena kita dapat memotret suatu obyek dengan kamera manual yang apa
adanya. Meskipun alat ini masih tergolong berteknologi sederhana, namun
kita dapat menghasilkan foto yang unik dan berbeda dari foto pada
umumnya.
Teknik Lomography
Lomography adalah sebuah fenomena dalam fotografi. lomografi menabrak
segala aturan yang ada, meninggalkan aturan-aturan baku dalam
fotografi. lLmografi memiliki banyak jenis kamera, tapi semuanya
memiliki konsep yang sama, jangan pedulikan aturan. Sementara dalam
fotografi konvensional, banyak aturan-aturan baku yang harus dipatuhi,
seperti speed, shutter, dll. Lomo itu bebas kita dituntut untuk
memotret dengan fun. Berbeda dengan kamera biasa seperti SLR yang
membutuhkan teknik-teknik tertentu, lomo tekniknya itu bebas. Hasilnya
sangat subyektif. Apa pun hasilnya, itulah lomo. Orang tertarik ikut
lomo karena tidak ada keterbatasan. Kita kadang bisa membidik lewat
viewfinder atau bisa bagaimana saja karena tidak ada batasan yang
mengikat. Untuk sementara tinggalkan sejenak teori-teori fotografi dan
mari kita mencoba menggunakan lomografi. Hasil yang didapat juga tak
pernah bisa diduga. Inilah bukti kamera bisa bekerja dengan cara yang
berbeda. Inilah pemberontakan terhadap teknologi tinggi dan high
definiton dalam fotografi.fotografi memang dapat menghasilkan foto yang
bagus,sementara lomografi menghasilkan gambar yang unik.
Contoh Kamera Lomo
Instagram Style Lomo Tone with Photoshop Tutorial
Setelah mengetahui sedikit banyak tentang Lomography, terlepas dari mengikuti aturan Lomo yang benar atau tidak, saya akan share sedikit tentang cara mengedit foto anda agar terlihat seperti Instagram tanpa menggunakan Instagram (in case anda ingin terlihat gahol seperti saya tapi ga punya iPhone atau Android). Tak perlu minder, saya memberikan tutorial ini karena saya bernasib sama dengan anda. Jadi saya berusaha mencari cara untuk mengatasinya, Photoshop akan menolong kita untuk tetap eksis di dunia pergaholan.
Mari mulai:
Langkah 1: Buka file gambar untuk di edit. Ini adalah foto puppy tetangga saya (PENTING).
Langkah 2: Pilih Window > Channels. Pilih Red Channel.
Langkah 3: Setelah Red Channel di klik, gunakan Brightness/ Contrast tool untuk mendapatkan warna yang diinginkan. Semakin tinggi Contrast, semakin kuat effect gambar yang dihasilkan.
Langkah 4: Ulangi langkah 3 untuk Green dan Blue Channel.
Langkah 5: Pilih RGB Channel untuk dapatkan hasil Lomo.
Langkah 6: Pilih Filter > Distort > Lens Correction. Di tab Costum, ubah setting Vignette untuk membentuk kawasan gelap di setiap sudut.
Langkah 7: Bermainlah dengan warna untuk mendapatkan warna sesuai keinginan. Pilih Image > Adjustment > Photo Filter. Atau Image > Adjustment > Color Balance.
Langkah 8: Klik kanan pada layer foto, pilih Blending Options > Stroke. Berikan frame hitam. Finish!