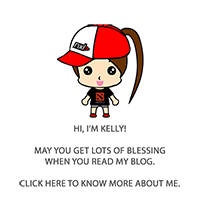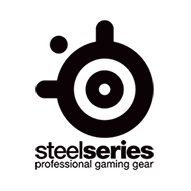Hi everyone! Long time no see! Tidak jauh berbeda dengan post saya sebelumnya yang membahas tentang Vintage Effect, kali ini kita akan belajar tentang "temannya Vintage Effect" yaitu Pastel Effect. Mengapa saya bilang teman? Karena pergaulan mereka luas di Facebook (apa hubungannya). Karena Vintage dan Pastel Effect ini sekarang sama-sama sedang banyak digemari oleh kaum wanita lemah lembut berhati kapas seperti saya. Warna-warna pastel yang menyejukan hati bagaikan minyak angin (bahasa Insert Investigasi) membuat mereka eksis di dunia fotografi.
Mari mulai:
Langkah 1: File > Open. Buka file foto yang akan anda edit.
Langkah 2: Untuk memunculkan menu "Adjusment" yang akan kita pakai, klik Window > Adjusment.
Langkah 3: Pilih menu Curves.
Langkah 4: Pada tab "RGB", pilih channel Blue. Atur Output and Input dengan menarik ujung curve seperti pada gambar. Setelah itu, lakukan hal yang sama pada Channel: Green, dan Channel: Red.
Langkah 5: Untuk kembali ke menu "Adjusment" klik anak panah di pojok kiri bawah seperti pada gambar.
Langkah 6: Pilih menu "Exposure".
Langkah 7: Atur Exposure, Offset, dan Gamma Correction sesuai selera.
Langkah 8: Pada tab "Layers", klik layer Exposure 1 sambil tahan Shift klik layer Background untuk memblock semua layer. Kemudian klik kanan dan pilih "Merge Layers" untuk menggabungkan semua layer.
Langkah 9: Pilih menu Filter > Lens Correction.
Langkah 10: Pada tab "Costum", atur Vignette Amount.
Langkah 11: Pilih menu Image > Adjustment > Vibrance. Atur Vibrance sesuai selera.
Result: