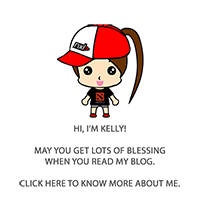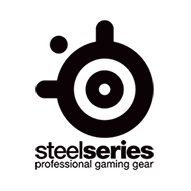Kalau di post sebelumnya saya membahas tentang tutorial membuat effect foto "lomo" seperti di Instagram, kali ini saya akan share tutorial tentang Vintage Effect menggunakan Photoshop. Vintage Effect banyak dijumpai pada foto-foto yang terdapat di Tumblr. Kebanyakan dari mereka berupa foto sederhana yang dapat menciptakan suasana tertentu hanya dengan bermain dengan warna-warna pastel. Mungkin effect jenis ini terdapat juga pada Instagram (saya kurang gahol belakangan ini, jadi nggak update tentang Instagram). Jadi jangan khawatir bagi yang tidak punya Instagram, mari kita lakukan manual dengan Photoshop. Sedikit lebih rumit dan makan waktu (karena di Instagram hanya butuh sekali touch), tapi daripada nggak gahol? Yang penting GAYA.
Mari mulai:
Langkah 1: File > Open. Buka file foto yang akan anda edit.
Langkah 2: Di tab "Layers", klik kanan pada layer "Background". Pilih Duplicate Layer.
Langkah 3: Pada layer "Background copy", pilih Filter > Sharpen > Sharpen. Setelah itu pilih Filter > Render > Clouds. Opacity: 25%.
Langkah 4: Pilih Layer > New Fill Layer > Solid Color. Pilih warna biru "2e1e7e". Pada layer "Color Fill 1", pilih Exclusion mode. Opacity: 100%.
Langkah 5: Tekan Shift dan klik ketiga layer seperti di gambar, klik kanan pada salah satu layer, pilih Merge Layers untuk menggabungkan ketiga layer tersebut menjadi satu.
Langkah 6: Pilih Image > Adjustments > Curves. Pilih Channel: Red. Atur Output and Input seperti pada gambar. Setelah itu, lakukan hal yang sama pada Channel: Green, dan Channel: Blue.
Langkah 7: Pilih Image > Adjustments > Photo Filter. Pilih Color dengan warna "080808". Density 50%.
Langkah 8: Atur Brightness/ Contrast sesuai dengan selera anda. Anda juga dapat menggunakan menu Image > Adjustments > Exposure.
Langkah 8: Atur Brightness/ Contrast sesuai dengan selera anda. Anda juga dapat menggunakan menu Image > Adjustments > Exposure.
Langkah 9: Anda dapat menambahkan area gelap pada sudut-sudut foto. Pilih Filter > Lens Correction. Pada tab Costum, atur Vignette Amount sesuai selera.
Result: